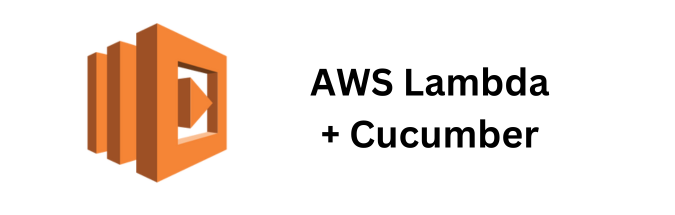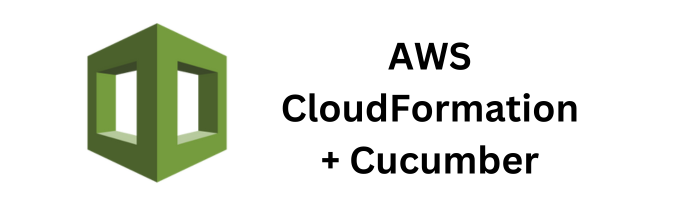In today’s fast-paced software development world, ensuring the reliability and functionality of your applications is paramount. Automated testing has become an integral part of the software development process, allowing teams to quickly identify and fix issues. In this article, I’ll explore three crucial tools: Maven, Cucumber, and IntelliJ IDEA, and show you how to set them up to create and run Cucumber automated tests.
Understanding Maven
Maven is a powerful build automation and project management tool primarily used for Java projects. It simplifies the building and managing of Java projects by handling dependencies, project lifecycles, and the distribution of artifacts. Maven uses a declarative approach, which means you describe what your project needs, and it takes care of the rest.
To get started with Maven, you need to have it installed on your system. You can download it from the official website (https://maven.apache.org/download.cgi) and follow the installation instructions for your operating system.

Introducing Cucumber Automated Testing Framework
Cucumber is a popular open-source testing framework that supports behavior-driven development (BDD). It allows you to write test scenarios in plain language, making it easier for non-technical stakeholders to understand and contribute to the testing process. Cucumber uses the Gherkin language, which follows a structured “Given-When-Then” syntax to define test scenarios.
Cucumber supports multiple programming languages, including Java, making it a versatile choice for creating automated tests. Cucumber tests are written in feature files, which contain human-readable scenarios, and step definition files, which contain the code to execute those scenarios.

Introducing IntelliJ IDEA
IntelliJ IDEA is a popular integrated development environment (IDE) developed by JetBrains. It provides excellent support for Java development and offers a range of features that streamline coding, debugging, and testing. IntelliJ IDEA also integrates seamlessly with Maven and other build tools, making it a powerful choice for Java developers.

Setting Up Maven, Cucumber, and IntelliJ IDEA
Now that we’ve introduced these essential tools let’s walk through the steps to set up Maven, Cucumber, and IntelliJ IDEA for automated testing:
Step 1: Install IntelliJ IDEA
- Download IntelliJ IDEA from the JetBrains website (https://www.jetbrains.com/idea/download/).
- Follow the installation instructions for your operating system.
- Launch IntelliJ IDEA.
Step 2: Create a New Maven Project
- In IntelliJ IDEA, click on “File” > “New” > “Project.”
- Select “Maven” as the project type and click “Next.”
- Choose a location for your project and set a Group and Artifact ID. These are identifiers for your project.
- Click “Next” and then “Finish” to create the project.
Step 3: Configure Cucumber Dependencies
- Open the pom.xml file in your project.
- Add the Cucumber dependencies to the <dependencies> section of the pom.xml file. You can find the latest dependencies on the official Cucumber website or Maven Central Repository.
<dependencies>
<!-- Cucumber Dependencies -->
<dependency>
<groupId>io.cucumber</groupId>
<artifactId>cucumber-java</artifactId>
<version>7.13.0</version>
</dependency>
<dependency>
<groupId>io.cucumber</groupId>
<artifactId>cucumber-junit</artifactId>
<version>7.13.0</version>
<scope>test</scope>
</dependency>
</dependencies>- IntelliJ IDEA should automatically detect and import the new dependencies. If not, you can right-click on the pom.xml file and select “Reimport” to force a refresh.
Step 4: Create Cucumber Test Files
- Create a new directory in your project to store your Cucumber feature files and step definitions.
- Inside this directory, create a new .feature file to define your test scenarios in Gherkin syntax.
Example feature file (calculator.feature):
Feature: Calculator
Scenario: Adding two numbers
Given I have entered 50 into the calculator
And I have entered 70 into the calculator
When I press add
Then the result should be 120 on the screen- Create a new Java class for your step definitions. Right-click on the directory where you want to create the class, select “New” > “Java Class,” and give it a name like CalculatorSteps.java. This class will contain the Java code that maps to the steps defined in your feature file.
Example step definition class (CalculatorSteps.java):
import io.cucumber.java.en.*;
public class CalculatorSteps {
@Given("I have entered {int} into the calculator")
public void i_have_entered_into_the_calculator(Integer number) {
// Implement the step logic here
}
@When("I press add")
public void i_press_add() {
// Implement the step logic here
}
@Then("the result should be {int} on the screen")
public void the_result_should_be_on_the_screen(Integer result) {
// Implement the step logic here
}
}Step 5: Run Your Cucumber Tests
- After writing your step logic, right-click on your feature file (calculator.feature) and select “Run ‘Feature: Calculator'” to execute the Cucumber test.
- IntelliJ IDEA will run your Cucumber scenarios, and you’ll see the results in the test runner output.
Congratulations! You’ve successfully set up Maven, Cucumber, and IntelliJ IDEA to create and run Cucumber automated tests. You can now expand your test suite by adding more feature files and step definitions to thoroughly test your Java application. Automated testing with Cucumber and Maven, integrated with IntelliJ IDEA, provides a powerful solution for ensuring the quality and reliability of your software projects. Happy testing!